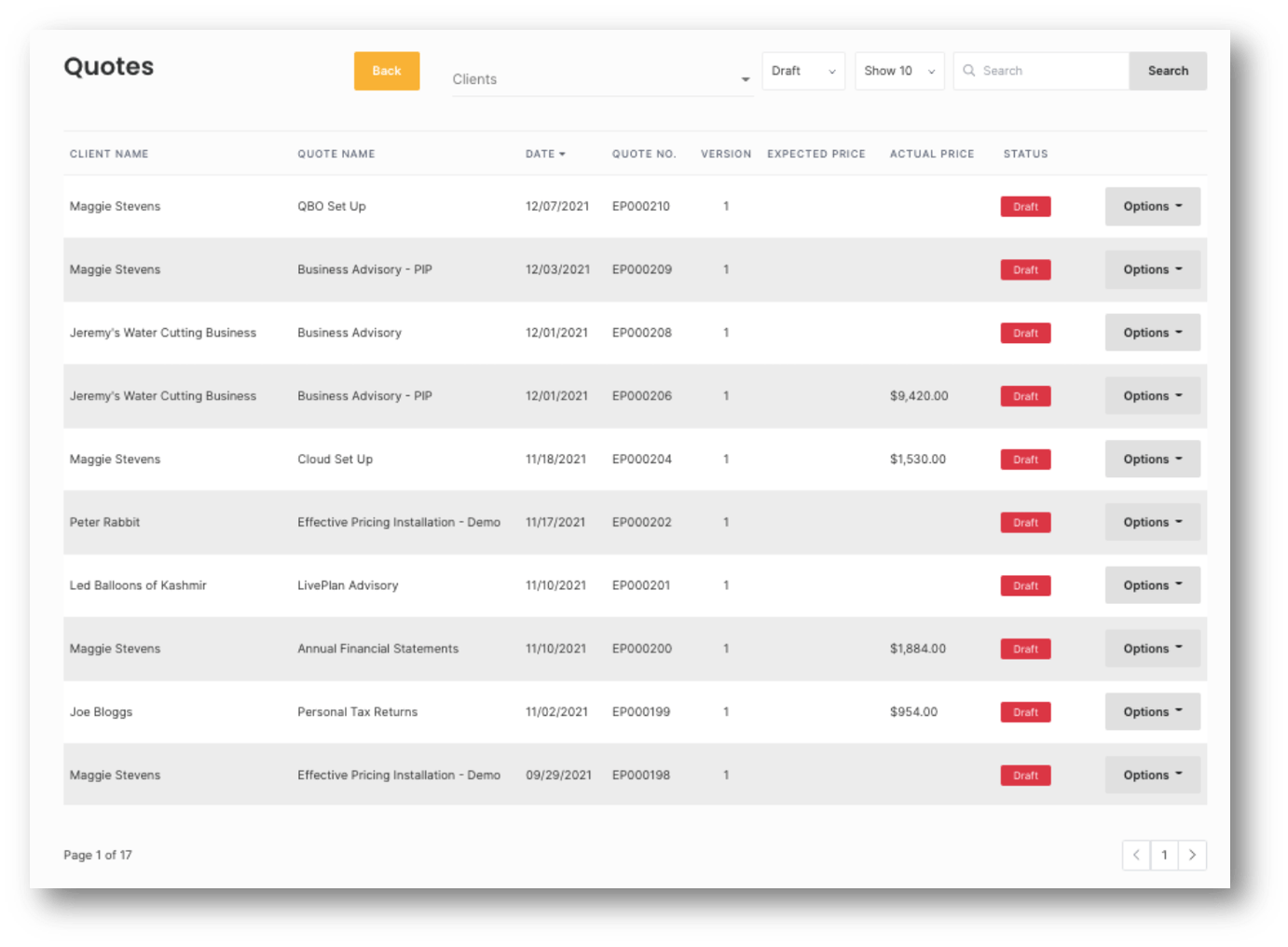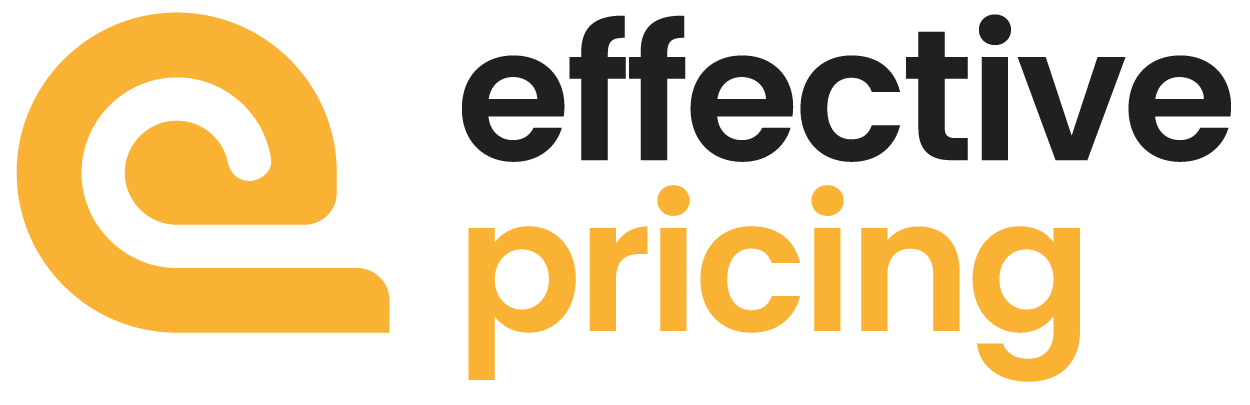NEW Effective Pricing Features over 2021
Over the course of 2021, we've added LOADS of exciting new features to Effective Pricing, some of which came from your own great ideas and suggestions.
Here are all the new features added to Effective Pricing over 2021 in case you missed any:
Updates to Proposals
Effective Pricing had some updates which went live at the end of January 2021 relating to proposals. Here is a quick summary of the main changes:
Expanding the list of pages
In the top left you could only see 3 of your proposal pages at a time which made it cumbersome managing page ordering with lots of pages. There is now a new icon allowing you to expand or contract the list of proposal pages.
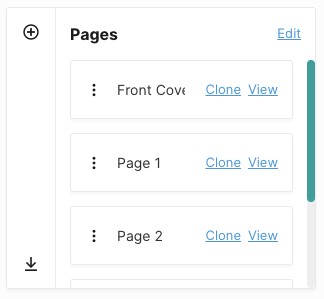
Simplified the standard tables you can insert into your quotes
We removed some of the headings from the standard pricing tables you can embed in your proposals. For example, the “Questions” heading on the table where you show your client how they answered the scope and preference questions.
We felt it was a redundant heading, and if you really want that heading (or a different one) you can add it into a text box immediately prior to the table.
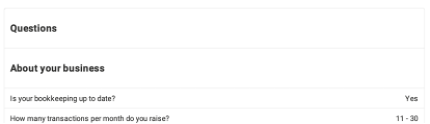
Other changes to the pricing tables include better spacing of rows, particularly when a table straddles two pages, and on the “Package” table the text now runs further across the page.
Adding images and background images
When inserting an image into your proposal it would often look very different when you previewed the final proposal. This has been significantly improved.
Other small styling changes
For example, better spacing of text when using multiple columns.
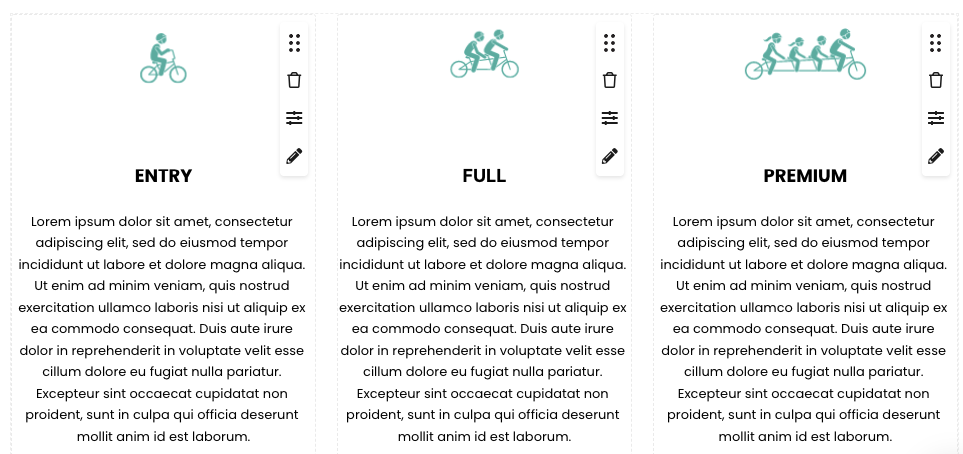
New Keywords and Organisation
There have also been updates to keywords and organisation in Effective Pricing thanks to user requests.
There are 15 new {{Keywords}} you can insert into your proposals. These consist of a set of 3 for each of the available 5 packages. They are:
- Package name, e.g. {{NAME – SUPER}}
- Package price before Behaviour Reward, e.g. {{PRICE – SUPER}}}
- Package price after Behaviour Reward, e.g. {{FINAL PRICE – SUPER}}
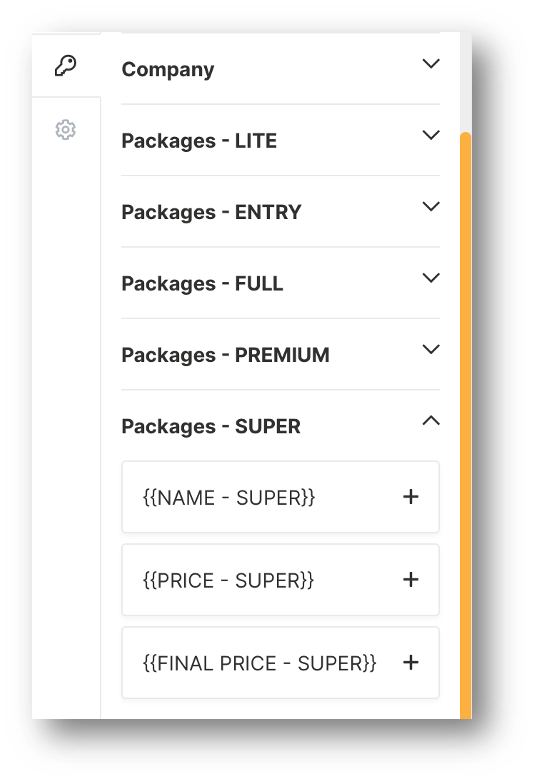
This gives you the ability to insert prices for your packages in a written description as well as a standard table of prices.
These keywords are part of the System keywords.
Of course, you also can create your own Company, Client and Quote keywords. In the proposal creation area, we have now organised these 4 types of keywords, together with the 15 new “Package” keywords into headings with arrows to expand the list.
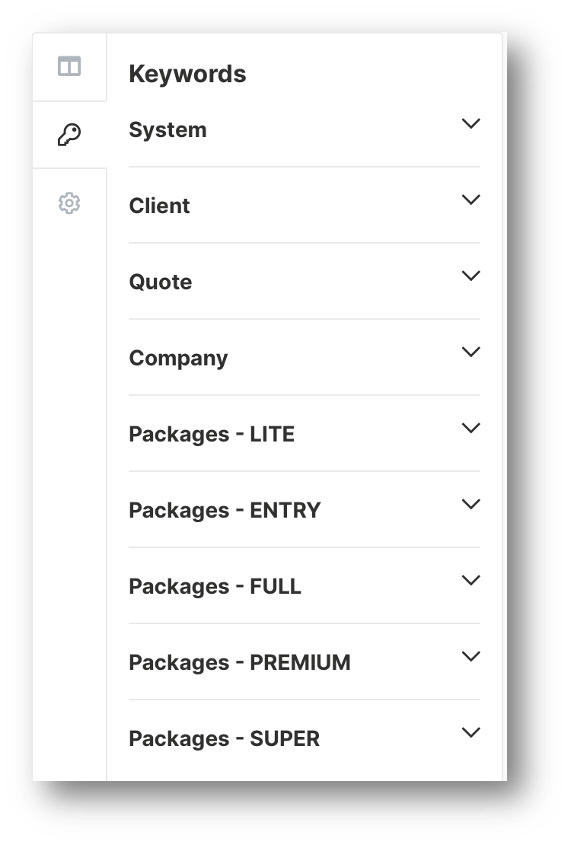
This will make it easier to navigate the keywords.
Client Keywords
Client Keywords are words you connect to a specific client. This may be their marital status, birthday, favourite colour, and so on. These are words that you would like to pull through to your proposals quickly.
Create a new keyword in the Keyword Manager and set the Type as ‘Client’.
You will see this new Keyword option appear next to your client details in Settings, Clients and Quotes. When you click ‘Add Client’ or if you are editing the details of a current client and click ‘View/Edit’ next to that client’s name, it will open up a box for you to add their details.
In that box is a secondary tab called Keywords:
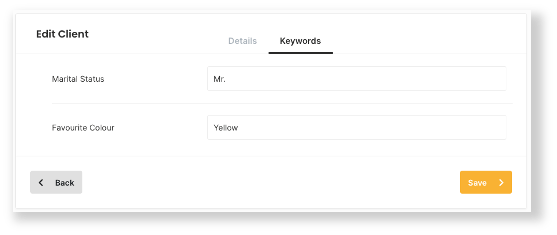
In this tab, you can add any Keywords that you have already set up in your Keyword Manager.
Quote Keywords
Quote Keywords are words you connect to a specific quote. For example, this could be their Year-End.
Create a new Keyword in your Keyword Manager and set the Type as ‘Quote’.
You will see this new Keyword option appear when you start a new quote or edit an existing quote. The very first page where you add the details of the quote now has an option to also add any relevant Keywords:
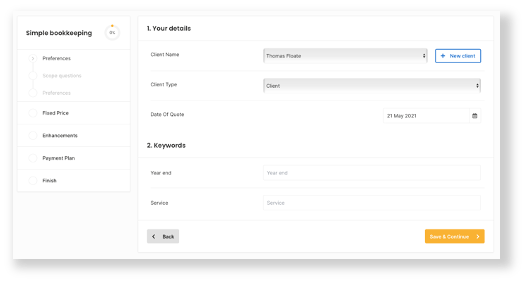
Company Keywords
Company Keywords are words that you connect to your own company. For example, this might be your website address, location or phone number.
Create a new Keyword in your Keyword Manager and set the Type as ‘Company’.
You will see the new Keyword option when you head to Settings, then My Profile. There is a new tab for Keywords where you can add any details about your company that will be useful to pull through quickly to your proposals:
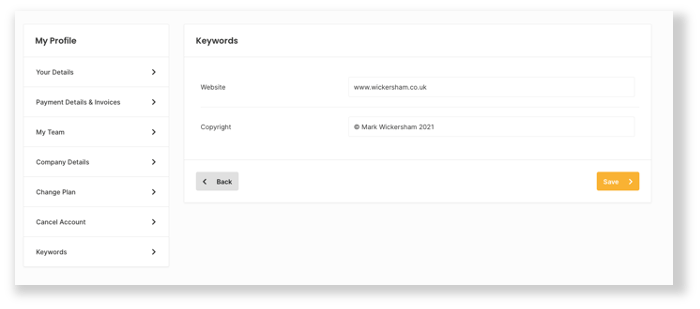
Including tooltips and descriptions within proposals
When you create Behaviour Rewards you can add a tooltip, i.e. a description that appears in a box when you hover your mouse over an information symbol.
When you create Enhancements, you can create a description that appears on the screen under the feature.
Now, for both Behaviour Rewards and Enhancements, for each feature, you can choose to add a description and you can choose whether that description is a tooltip rather than on the screen by default.
This gives you more control of what information the client sees as you offer them Behaviour Rewards and Enhancements.
When you create your proposals, you have pricing tables for each of Behaviour Rewards and Enhancements. Before, these tables would show each feature regardless of whether the client selected them. Now, for each of Behaviour Rewards and Enhancements you have 4 options:
- You can show all the features and how the client responded (yes or no)
- You can show all the features, together with the description, and how the client responded (yes or no)
- You can show only the features the client selected
- You can show only the features, together with the description, the client selected
Automatic time out
One of the security features built into Effective Pricing is the automatic time out. This means, if you leave your computer unattended for a period of time you will automatically be logged out.
However, at 30 minutes this was too short. This has now been increased to 120 minutes. This means you could have a meeting with a client, log into the software before the meeting and you should now be logged in still when you get to the moment you want to go through the price.
Integration with QBO and Xero
One of the big updates this year was the ability to integrate with QBO and Xero.
You can now integrate Effective Pricing with your QBO or Xero account. Once you have done this, whenever you have created a quote and payment plan, finalised the quote and produced a proposal you can push the quote to your QBO or Xero account where it will set up your invoices, with an invoice created for each payment (for example, if you create a quote for monthly bookkeeping, it will automatically create an invoice for each of the 12 months).
Client Versions
This is a big feature. You can now set up and manage versions of the software for your clients. This might be something you do as part of a price consulting service.
Gamification
You will now be able to track your progress within the Effective Pricing tool to measure how good you are at using your software to price your clients. The best users will have the best scores!
On your dashboard you will now see a new badge – everyone starts out as an Apprentice.
When you earn enough points you will level up to the next stage.
How do you earn points?
There are several things you can do to earn new points…
- Creating a New Pricing Model and Making it Live
- Each Completed Quote
- Each Completed Proposal
- When You Get a Great Result
- When You Submit a Pricing Success Metric
The more you use Effective Pricing to price your clients, the more confident you will become with pricing – and you’ll get higher prices too.
Have some fun earning your points and working your way through the ranks. I look forward to seeing you become a Master user!
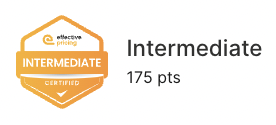
More Date Formats
In the Localisation section of your Theme and Design settings, you can now also change the date format to a range of different options. The format you choose will be carried across into your quotes, and throughout your software, the date will display how you choose.
You can see an example of the chosen format in the example box just below the date formatting:
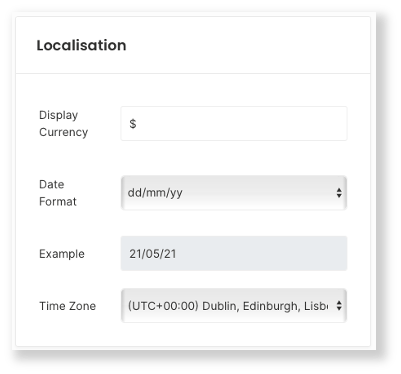
You can also alter this formatting in the Proposal Builder section:
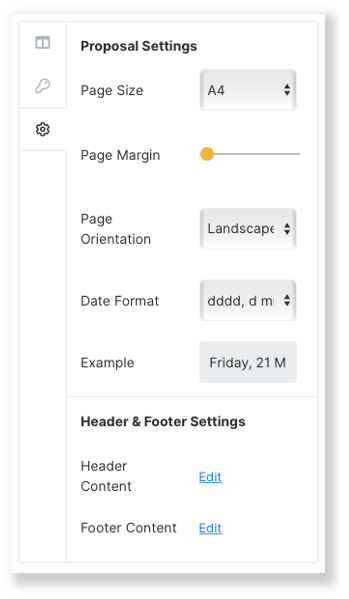
Additional Behaviour Rewards
In December 2021, we added the ability to add new Behaviour Rewards as you go through a quote with a client.
When you offer a client a Behaviour Reward, in addition to the standard items you have set in your pricing model you can also add additional rewards specific for the current quote. You will now see this “Add Reward” button:

Better Quote Management
Need to see a list of all clients where the quote has not yet been finalised?
There is now a brand-new quotes screen that allows you to search and sort all your quotes, such as all Draft quotes.